みなさん、こんにちは、
みむすたーです。
本記事では、

XSERVERに登録したけど、どうやってブログ開設したら良いかよくわからない!
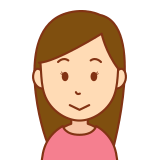
XSERVERで2つ目のブログ開設したいけど、やり方を忘れてしまった。
というお悩みを解決します。
それではいきましょう。
もくじ
XSERVERでのドメイン取得
まずは、xserverの公式ページを開きましょう。

xserverの公式ページが開けたら、ログインしましょう。
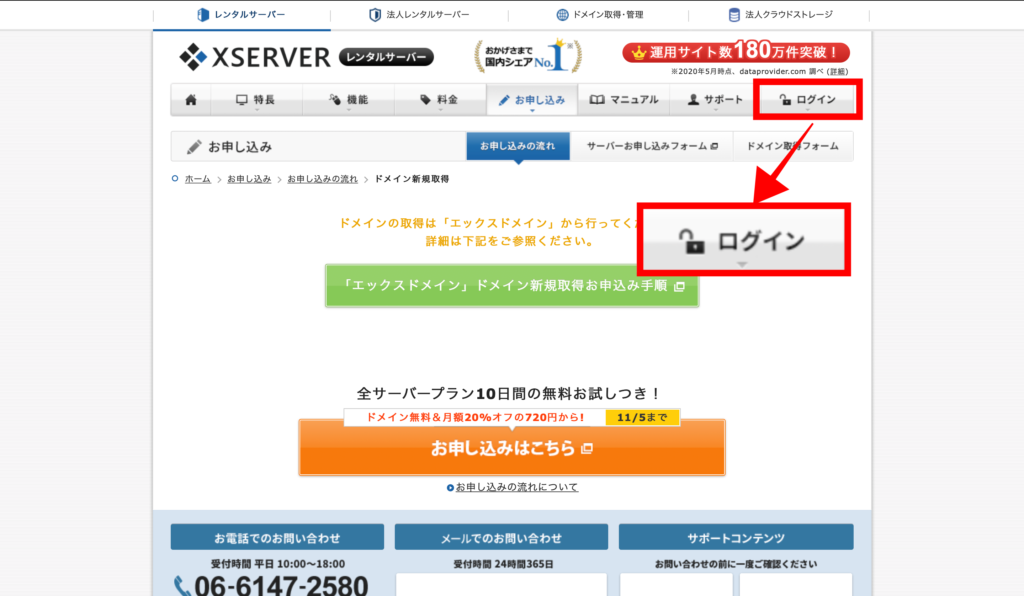
ログイン画面へは、上の画像のようにログインボタンから進めます。
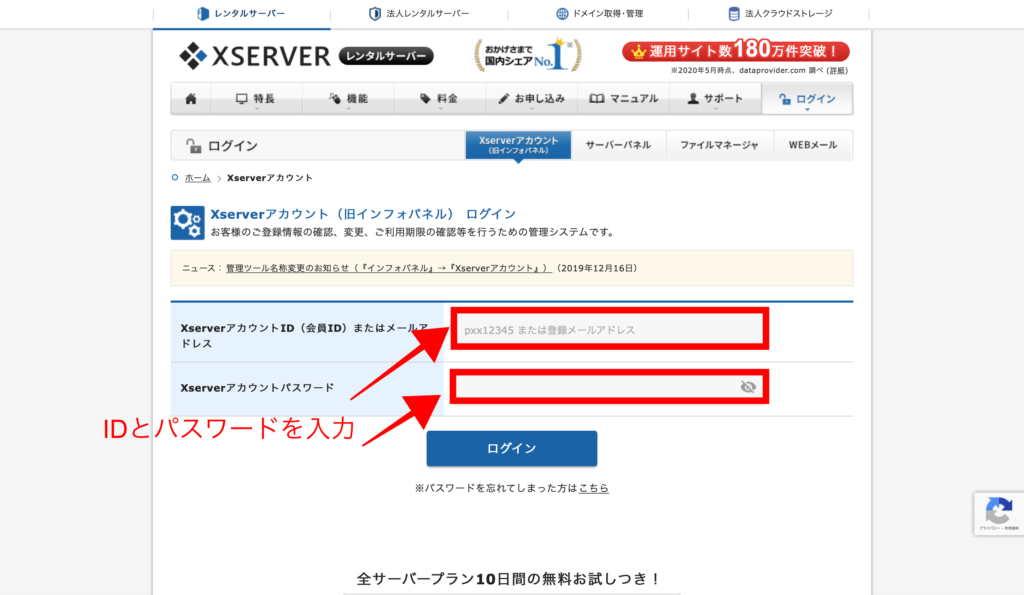
IDとパスワードを入力し、ログインボタンでログインしましょう。
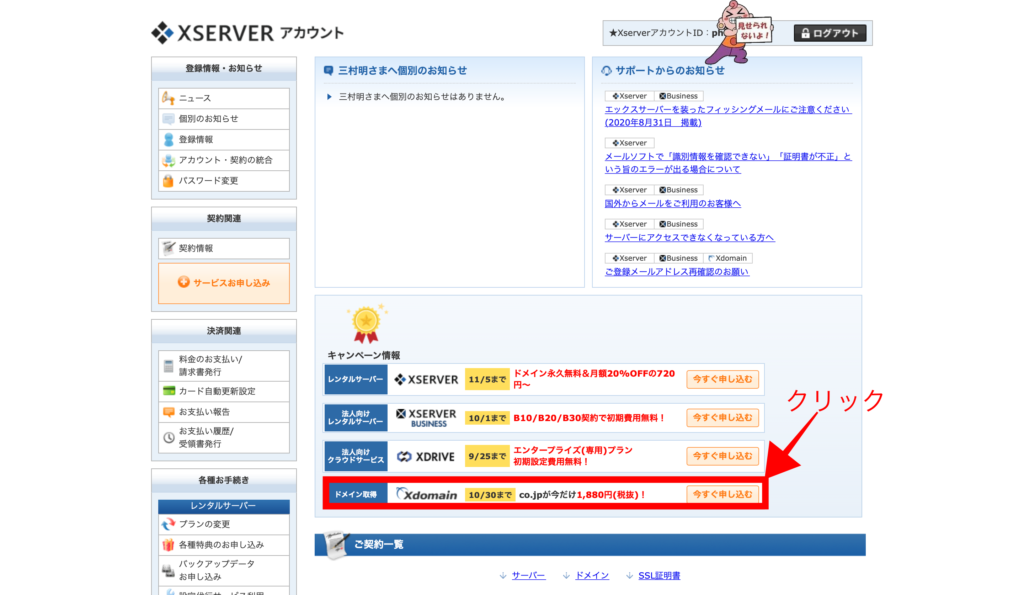
すると、アカウントの管理画面に飛ぶので、上の画像の場所をクリックしましょう。
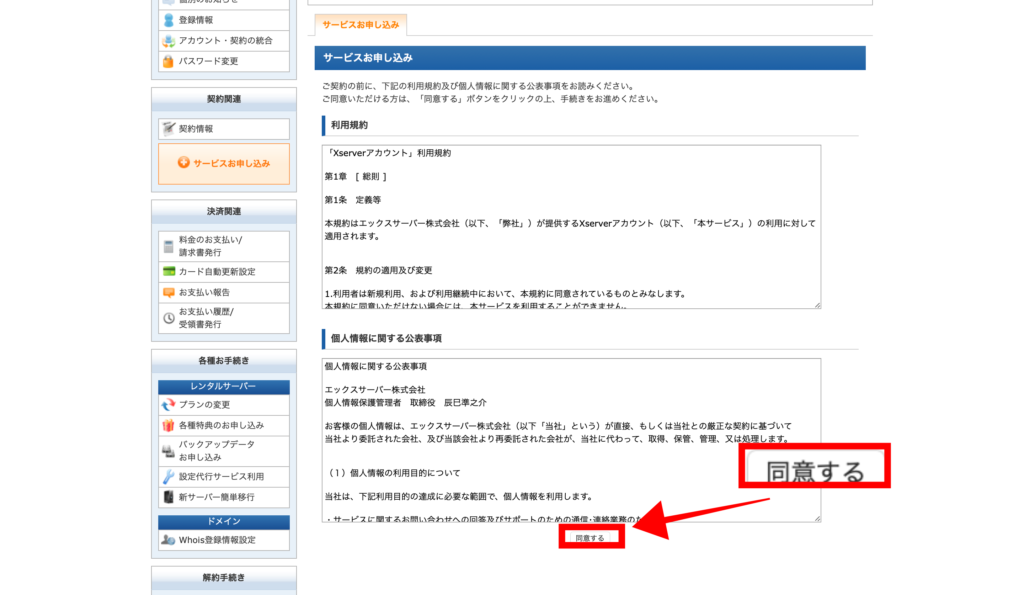
利用規約画面に移動するので、利用規約に同意できれば、同意するボタンを押しましょう。
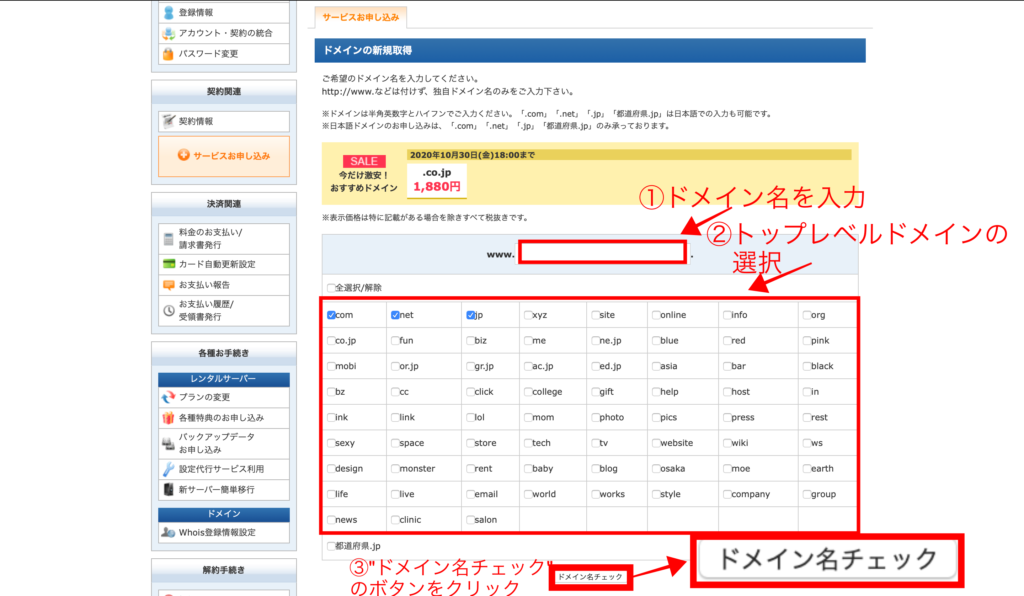
上の画像の①〜③の順番でドメイン名を設定しましょう。
ここで注意するべきポイントとして、以下のようなものがあります。
注意1:トップレベルドメイン(*1)の種類によって、料金設定が異なっています。
下に目安の価格を出しておきます。
注意2:.co.jp、ne.jpなど個人では使用できないトップレベルドメイン(*1)が存在します。
これらを指定したとしても、条件を満たさないと取得はできません。
注意3:既に使用されているドメインは、登録できないです。
そのため、トップレベルドメイン(*1)との組み合わせで他とかぶらないようにしましょう。
(*1)トップレベルドメイン(TLD)とは、.comや.netなどブログURLの最後に指定する名称です。
上の注意1で述べた料金設定の違いは、以下のような感じです。
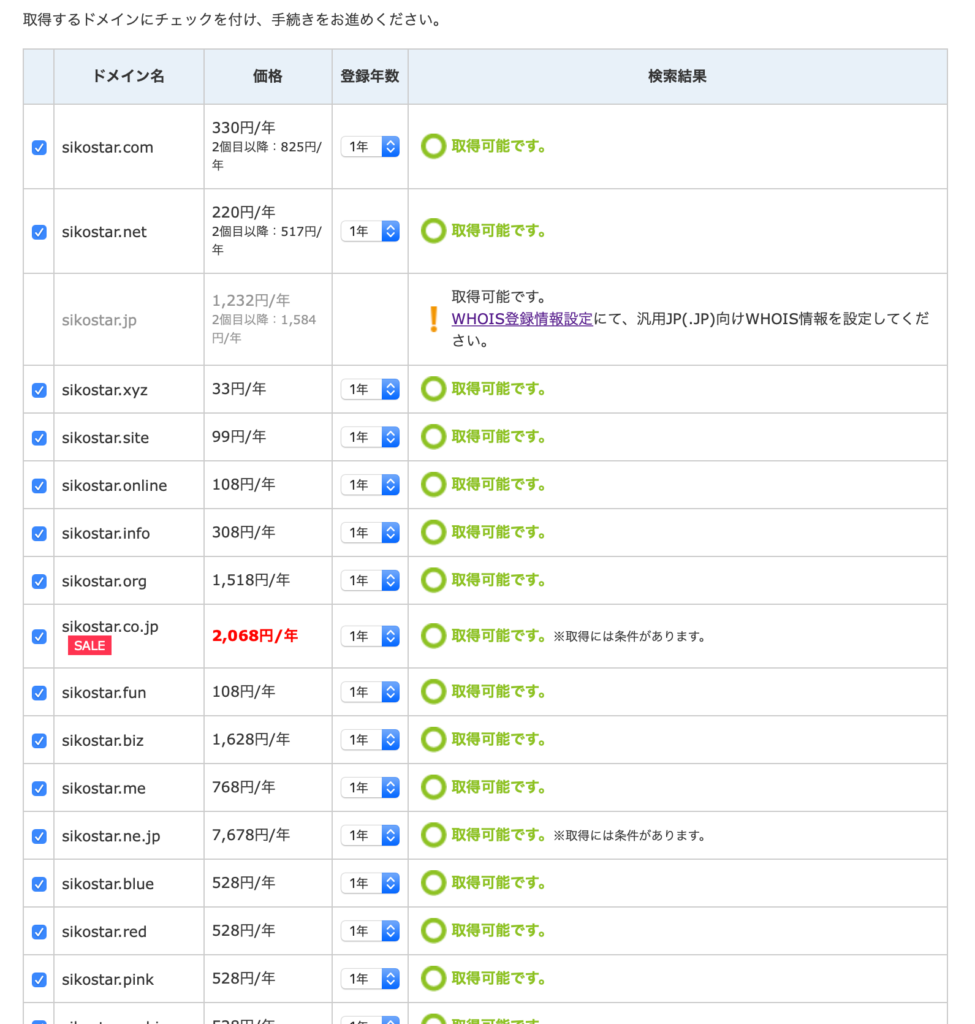
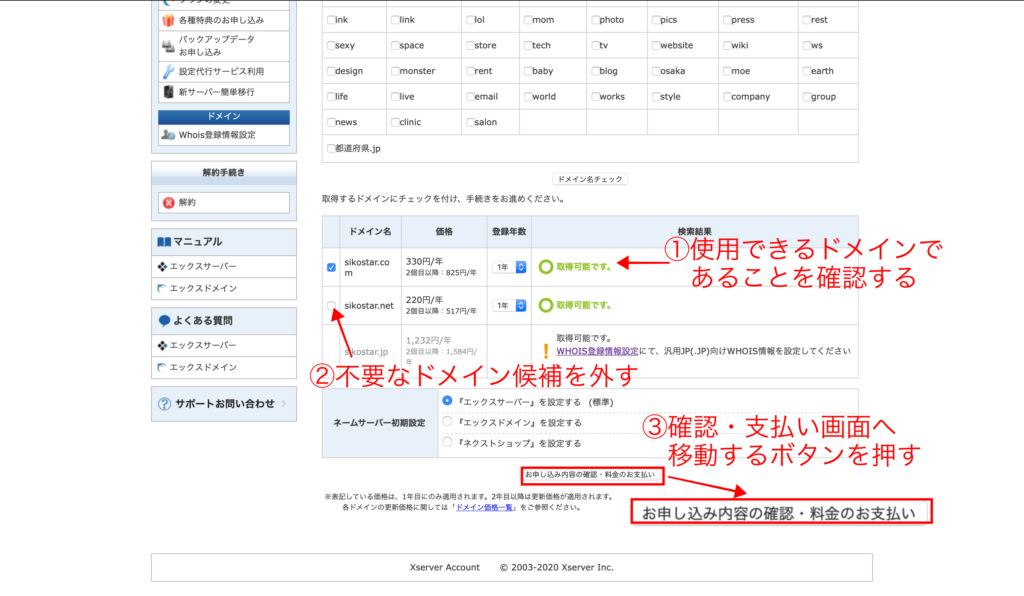
私の場合は、sikostar.comというドメイン名を選択しました。
上の画像の①〜③の手順に沿って、ドメインを選択していきます。
ネームサーバー初期設定のところは、そのままの設定で良いです。
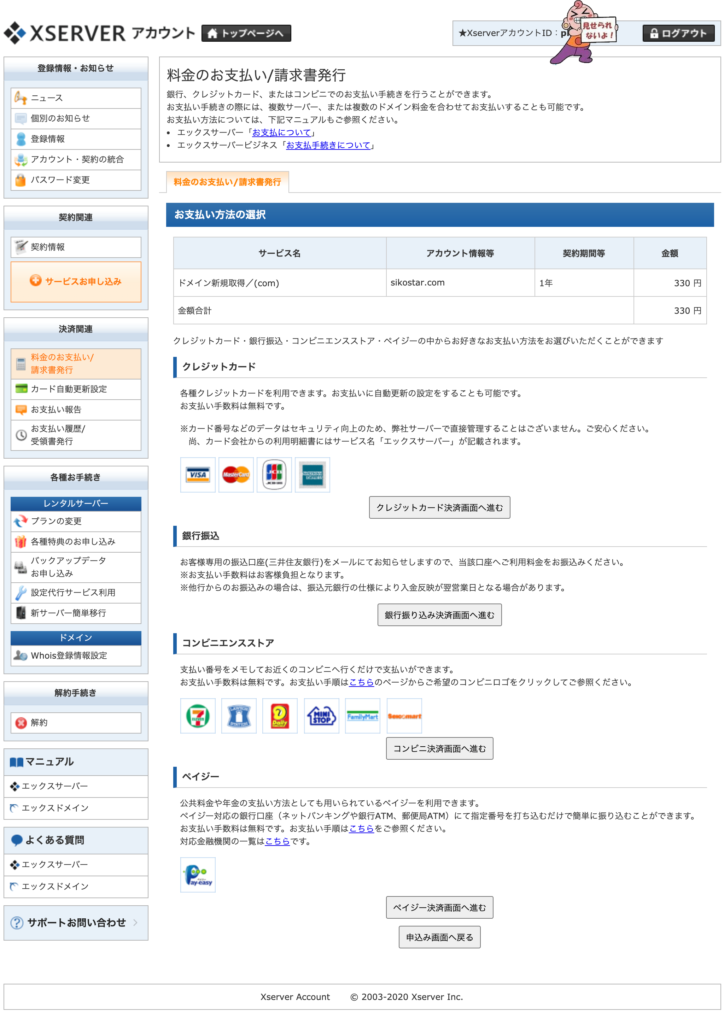
支払い方法は、上の画像の通り、クレジットカード、銀行振込、
コンビニエンスストア、ペイジーから支払いが行えます。
私は、クレジットカードを選択しました。
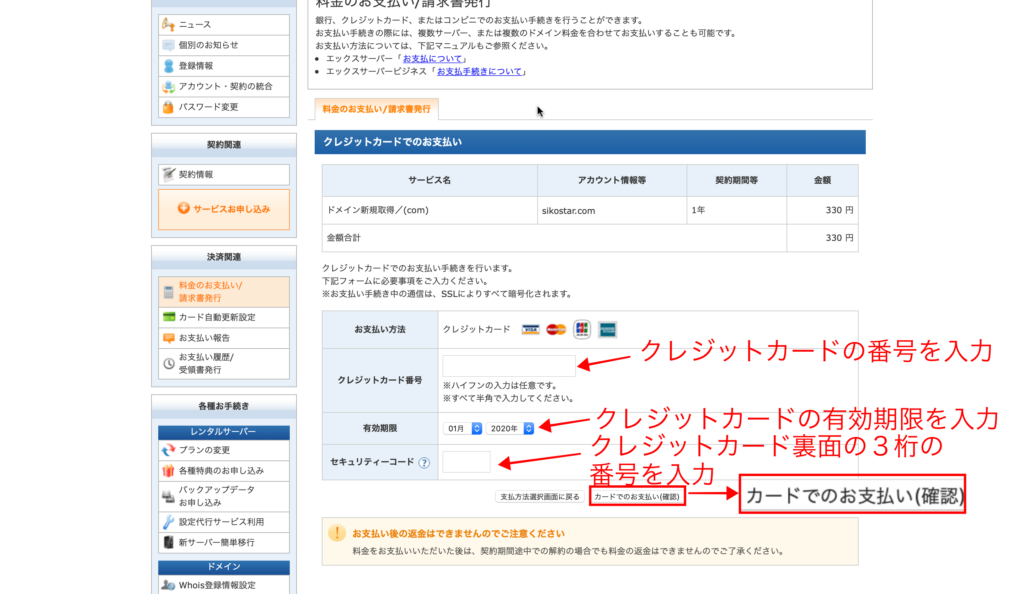
クレジットカードで支払いの場合は、
クレジットカードの番号、有効期限、セキュリティコード(カード裏面の3桁の番号)を入力します。
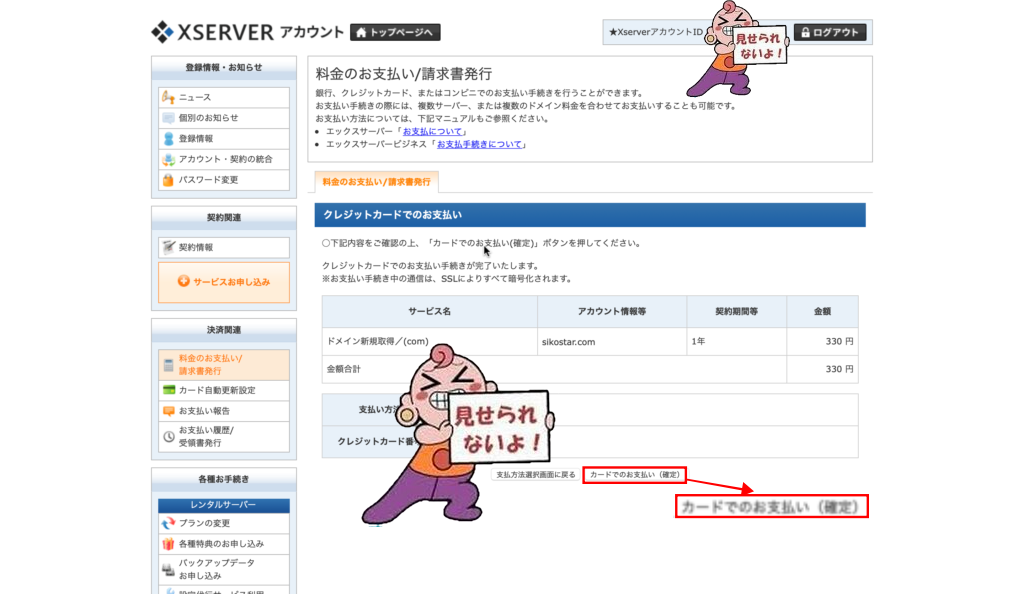
カードでのお支払い (確定)ボタンを押して、支払い完了です。
ドメイン名をサーバーに紐付ける
ドメイン取得が完了したので、次はドメインをサーバーに割り当てていきます。
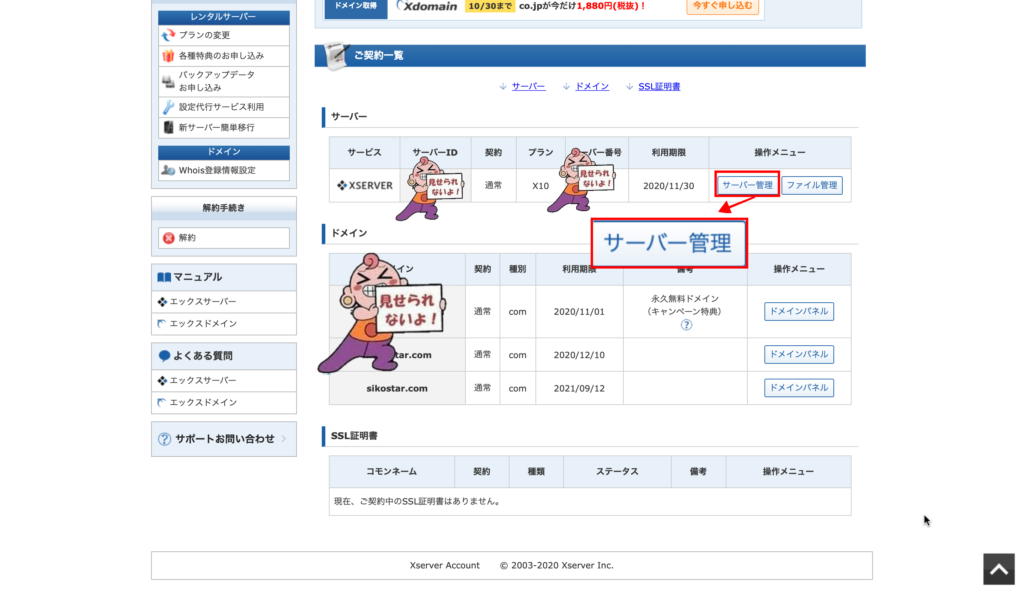
上の画像のようにサーバー項目のサーバー管理ボタンを押します。
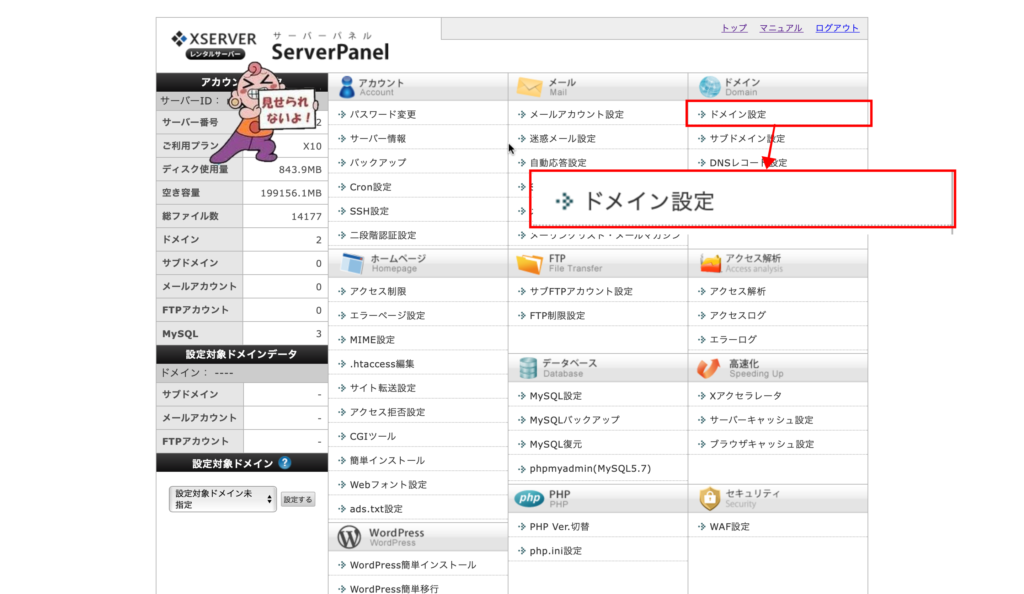
すると、上の画面のようにサーバーパネル画面に遷移するので、
ドメイン欄のドメイン設定ボタンを押します。
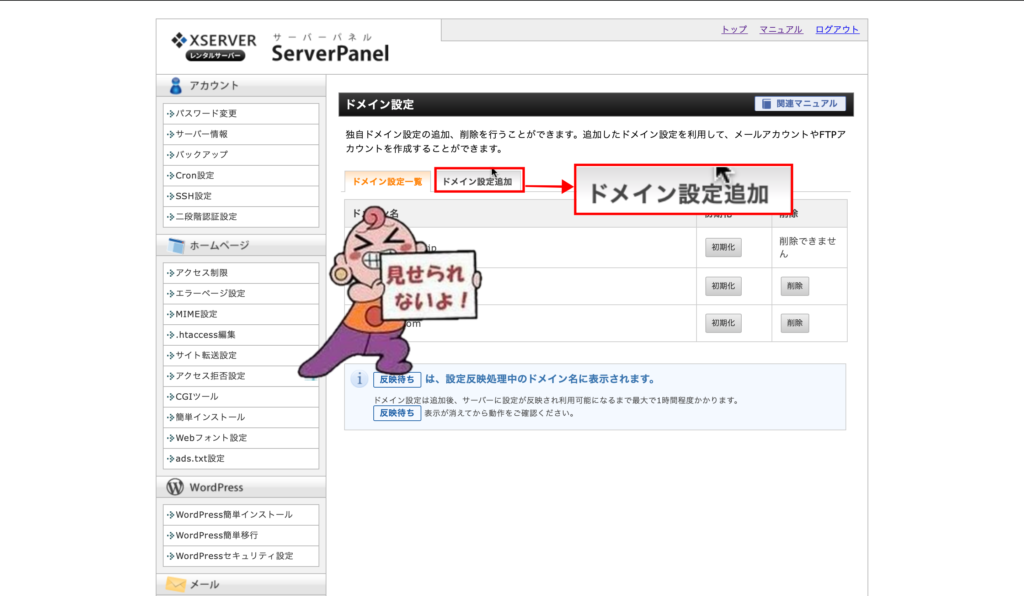
すると、ドメイン設定用の画面が表示されるので、
ドメイン設定追加タブを選択しましょう。
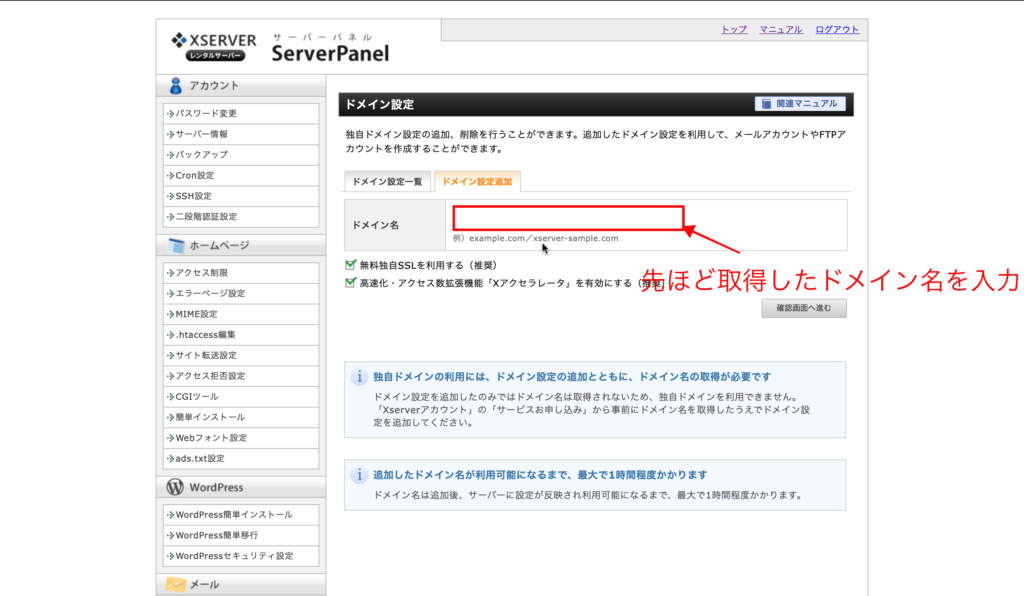
すると、ドメイン名の入力用のテキストフィールドが出てくるので、
ここに先ほど取得したドメイン名を入力し、確認画面へ進むボタンを押しましょう。
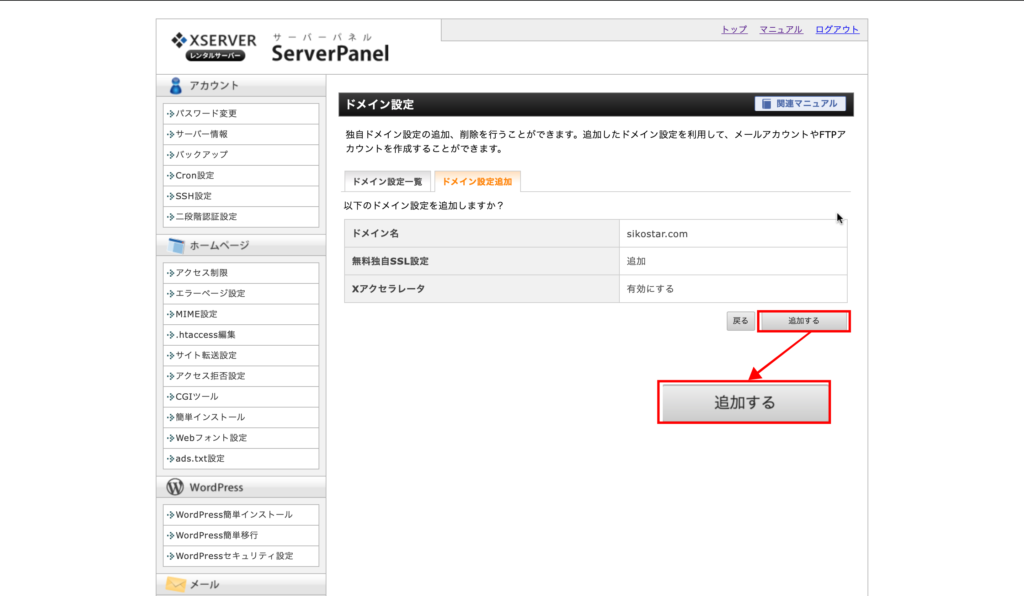
上のように追加するドメイン設定の確認画面が表示されるので、
あとは、追加するボタンを押します。
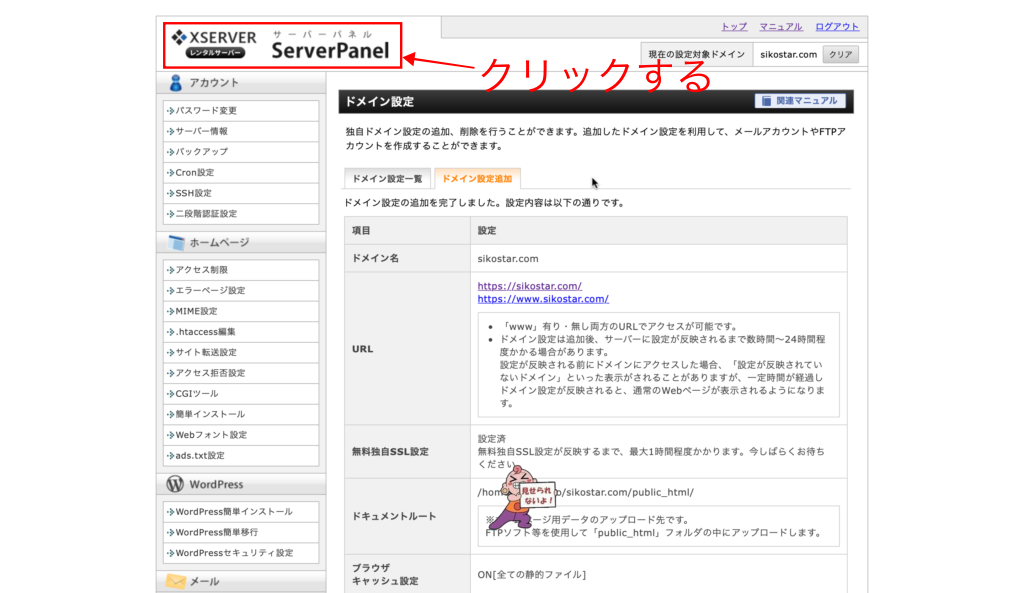
ドメインを追加し終わると、上の画面が表示されるので、
トップ画面に戻りましょう。
トップ画面に戻るには、左上のXSERVERのアイコンをクリックしましょう。
これで、ドメインをサーバー上に登録できました。
しかし、サーバーとドメイン名を紐付けられはしましたが、
まだサーバー上に何も載せられていないので、
この時点で、ドメイン名を検索しても以下のようにしか出てきません。
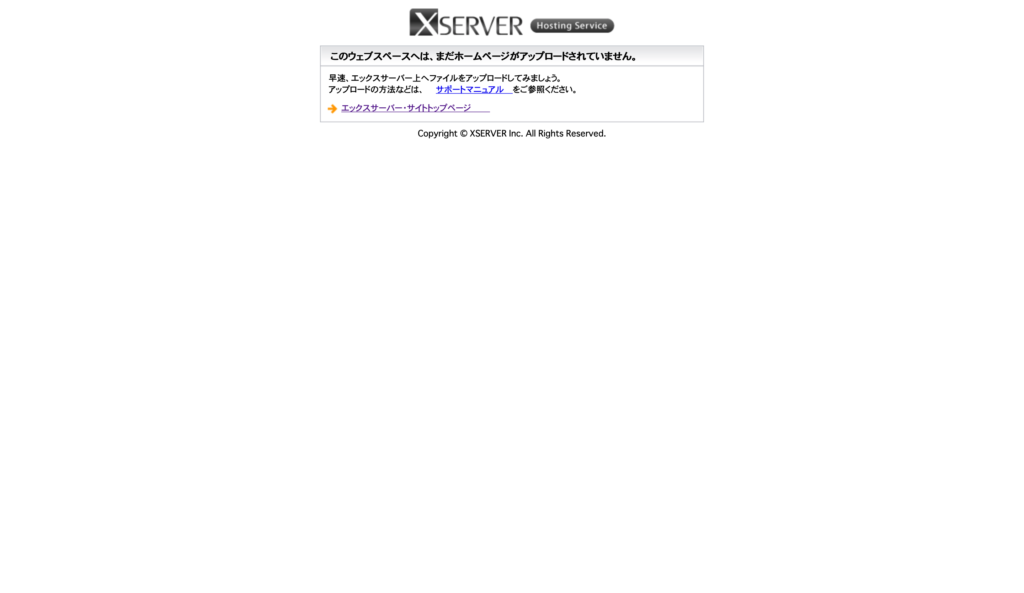
本記事では、WordPressでブログ作成を行う前提で話を進めていきます。
WordPressをサーバーにインストールする
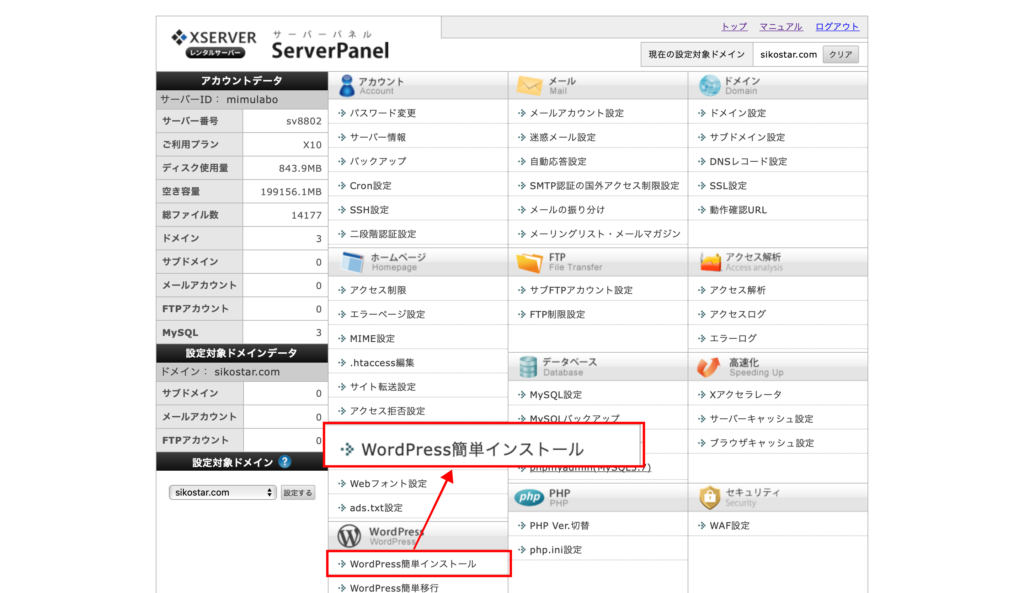
サーバーパネル画面のWordPress簡単インストールを押しましょう。
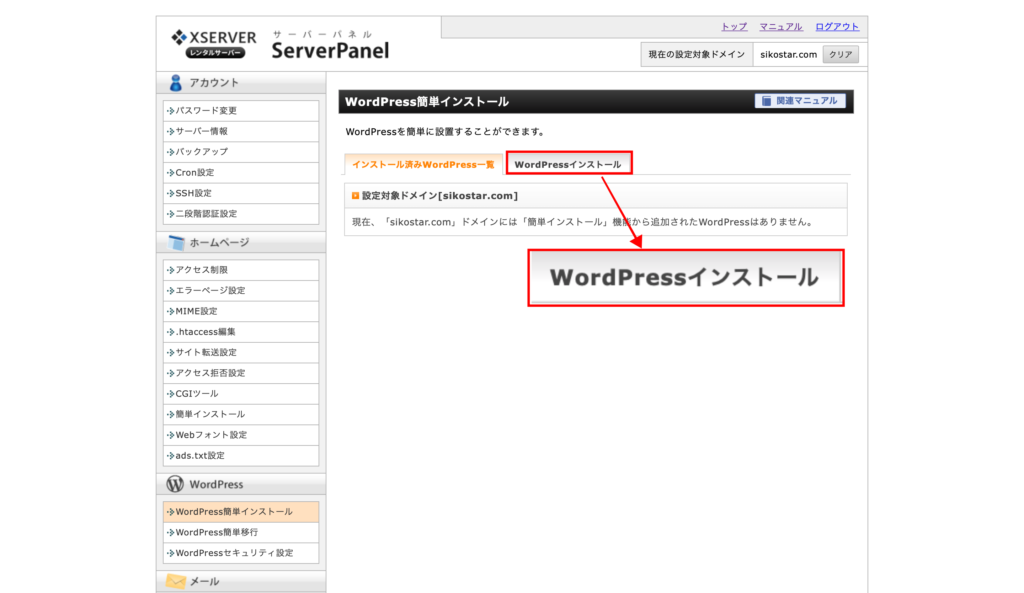
WordPress簡単インストール画面に移動できたら、WordPressインストールタブを選択しましょう。
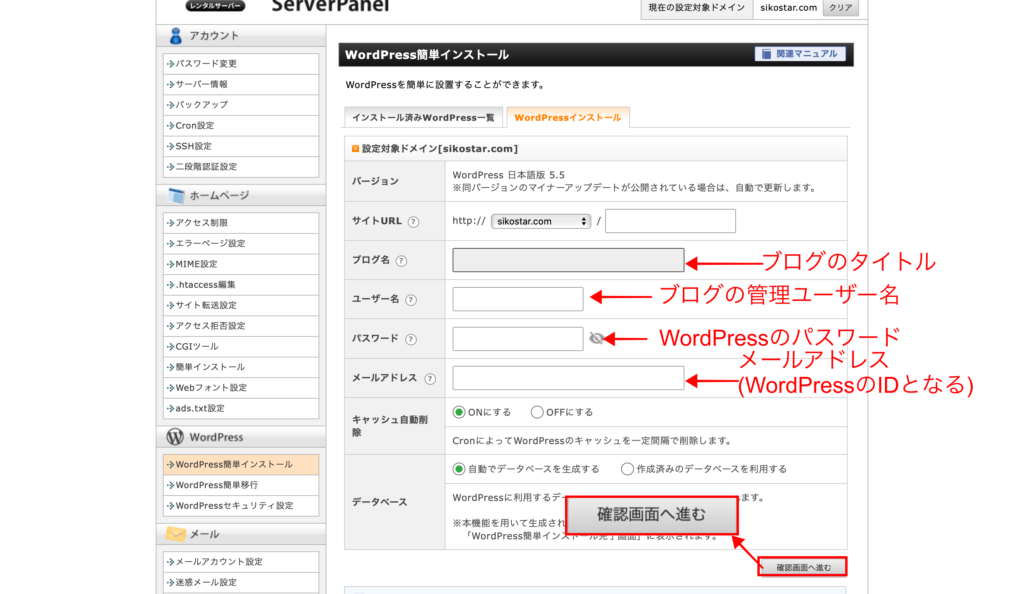
設定対象ドメインという項目が表示されるので、
ブログ名、ユーザー名、パスワード、メールアドレスを入力し、
確認画面へ進むボタンを押し、確認画面へ進みましょう。
基本それ以外の設定はデフォルトのままで問題ないです。
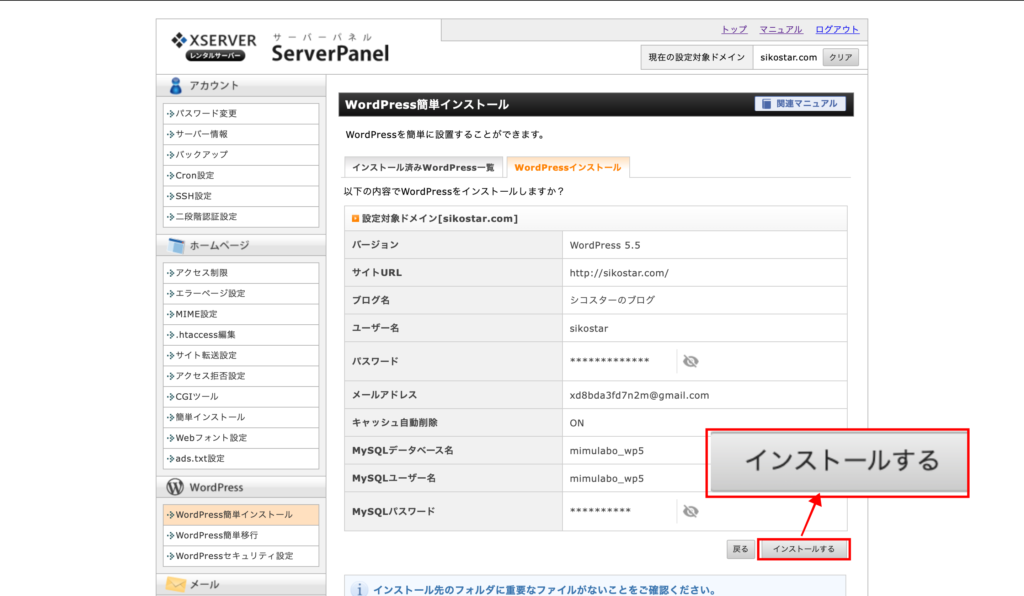
あとは、確認画面が表示されるので、設定内容に問題がなければ、
インストールするボタンを押して、インストールを行いましょう。
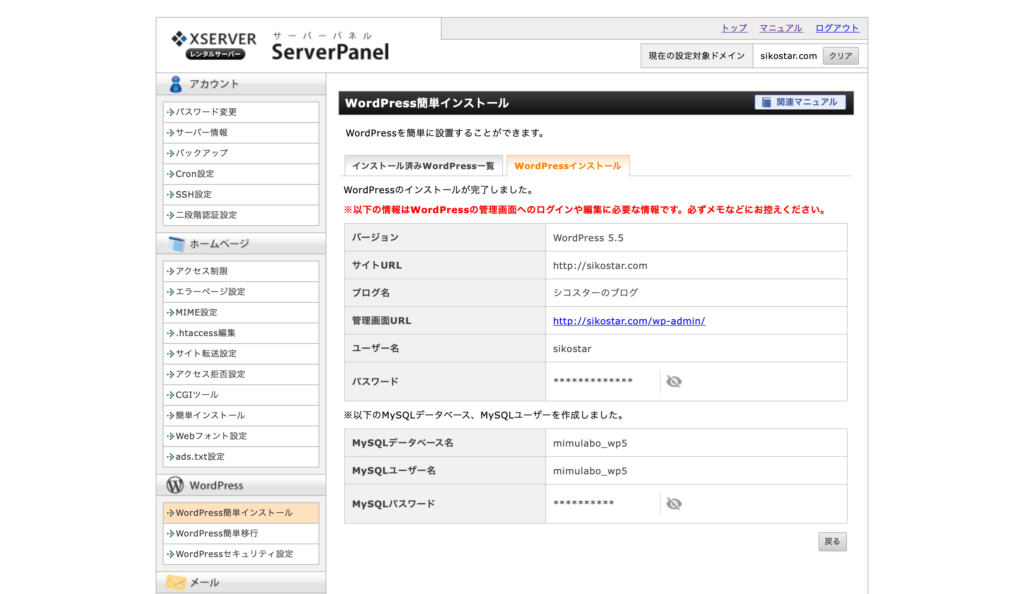
この画面が出れば、ブログの開設は完了です。
お疲れ様でした。
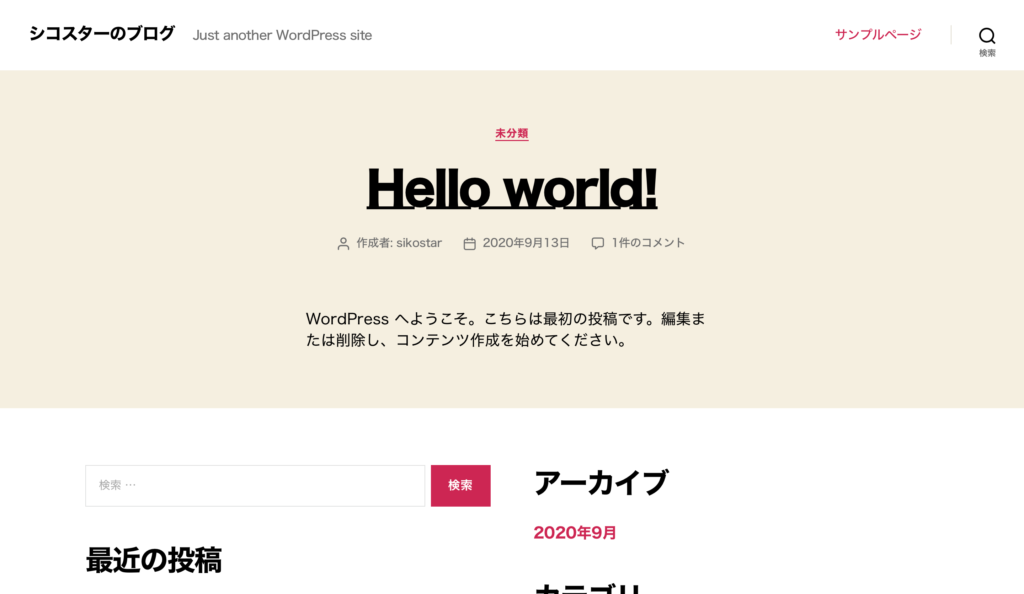
最後に取得したドメイン名のページを開きましょう。
URLを直打ちで良いです。
私の場合であれば、sikostar.comと検索した場合、
上の画像のようなページが表示されました。
以上、ブログ開設についてでした。
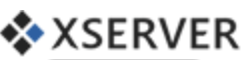
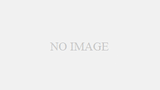
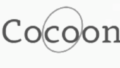
コメント