みなさん、こんにちは、
みむすたーです。
昨日の第0回のTeX/LaTeX入門に引き続き、第1回を始めます。
では、早速いきましょう。
インストール
今回は、Mac上でTeX shopという無料のソフトウェアを使用して、
TeX/LaTeXにて文章を書いていきます。
Macの場合は、ターミナルで以下のコマンドを入力しましょう。
このコマンドを実行すると、TeX shopというソフトがインストールされます。
$ brew cask install mactexインストールが完了したら、LaunchpadでTeX shopを検索してみましょう。
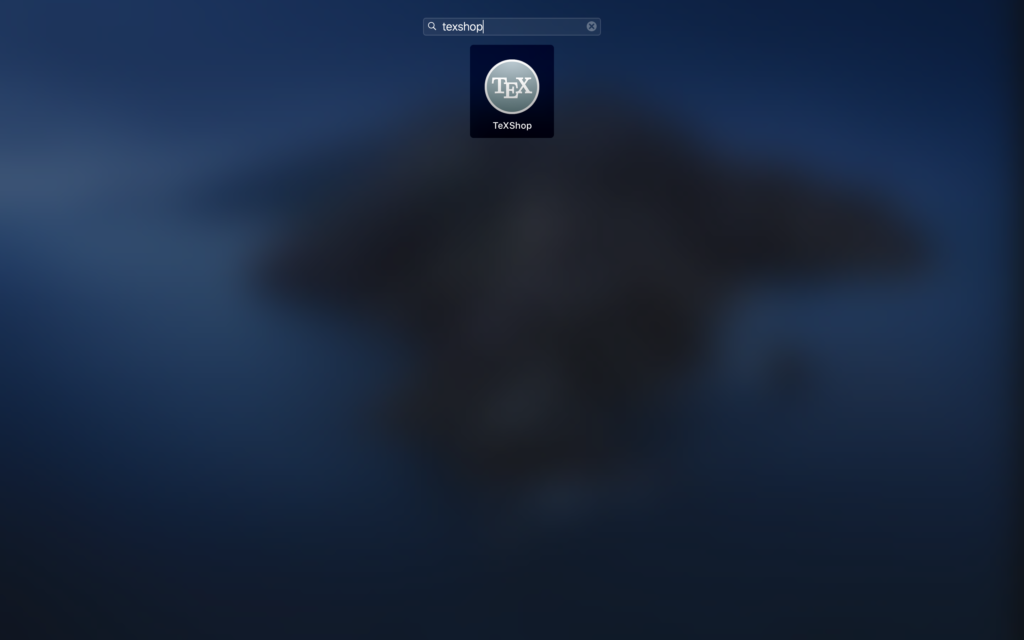
TeX shopを起動すると、以下のエディタが表示されます。
これがTeX/LaTeXを書くためのエディタになります。
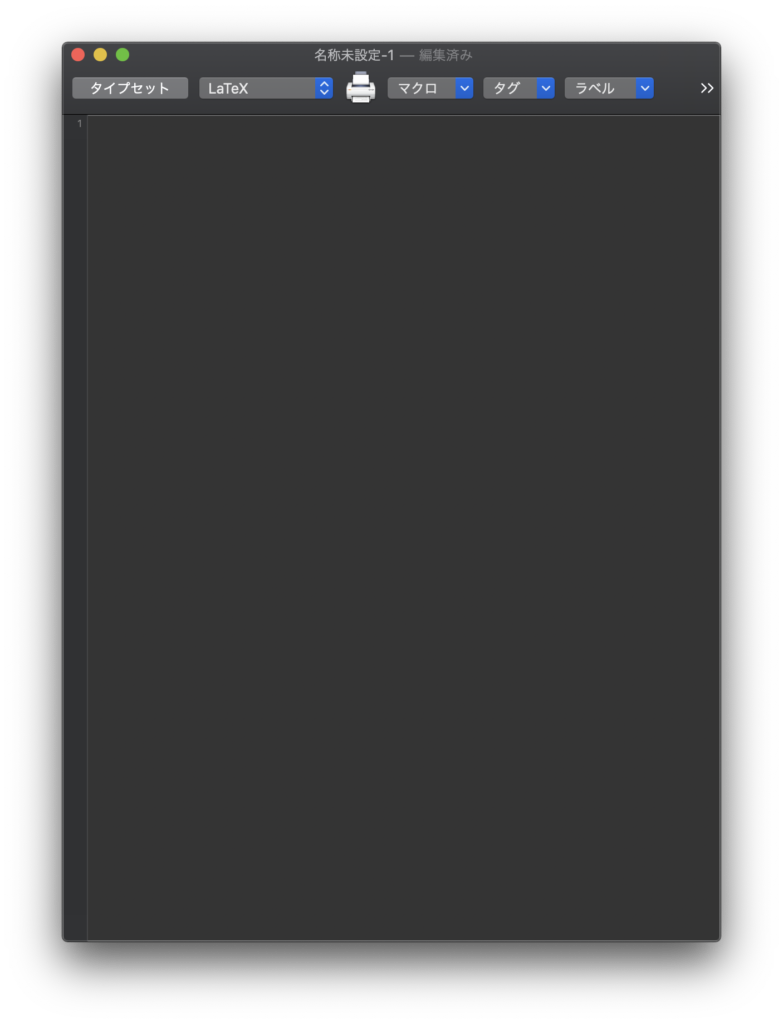
まずは、Command + s、または、メニューのファイル>保存からファイルを保存しましょう。
ファイルを保存することなく、TeX/LaTeXにて文章を作成することはできません。
ファイルの保存ができれば、
次は、このエディタにサンプル文章として、
以下のように書いてみましょう。
\documentclass[a4paper]{article}
\begin {document}
こんにちは \
Hello World
\end {document}タイプセットを押すことで、コンパイルが始まります。
ただし、初期設定では、以下のようにコンパイルエラーが表示されます。
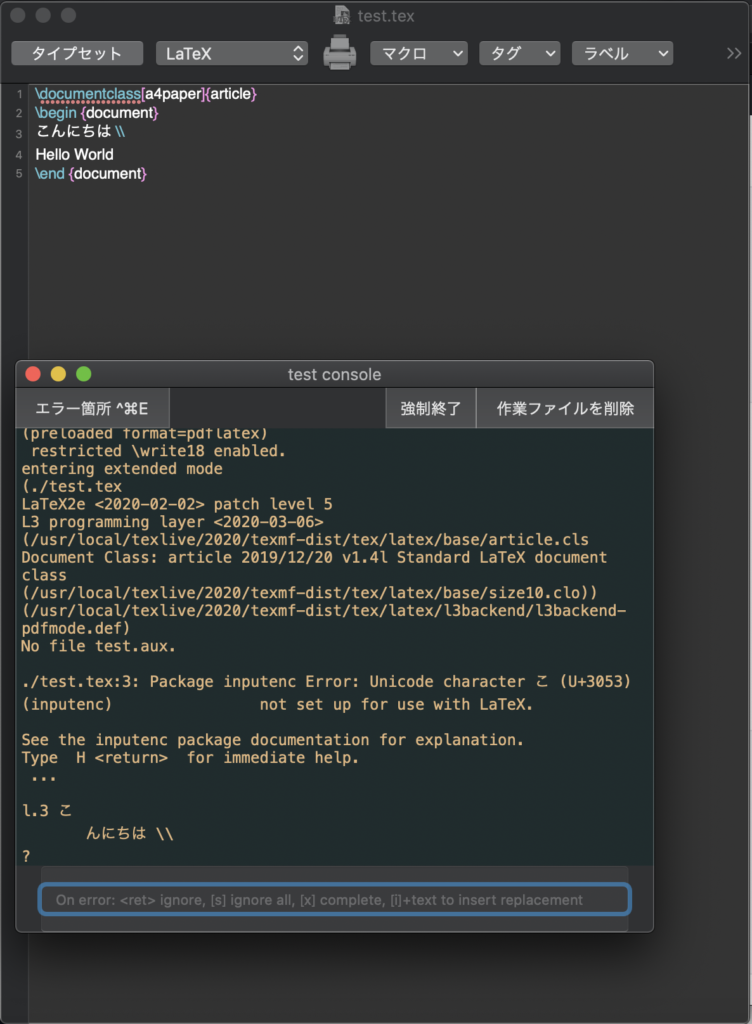
初期設定では、日本語が使用できないので、設定を変えていきます。
メニューからTeXShop>環境設定を選択しましょう。
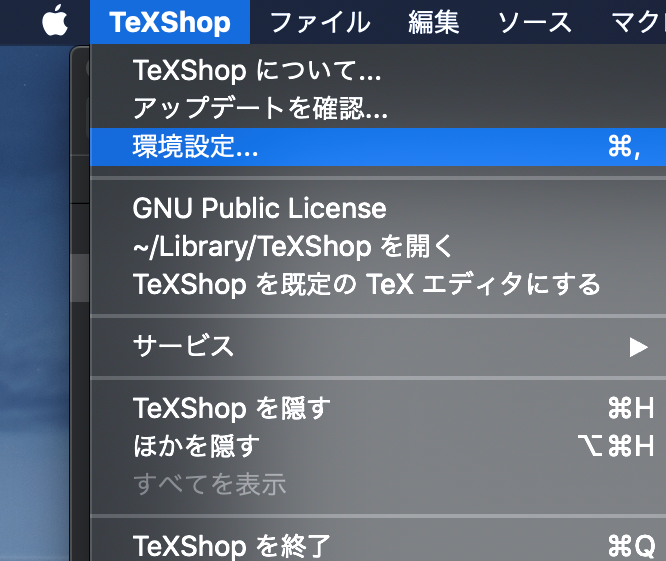
すると、以下の環境設定画面が表示されますので、
設定プロファイルのメニューから pTeX (ptex2pdf)を選択します。
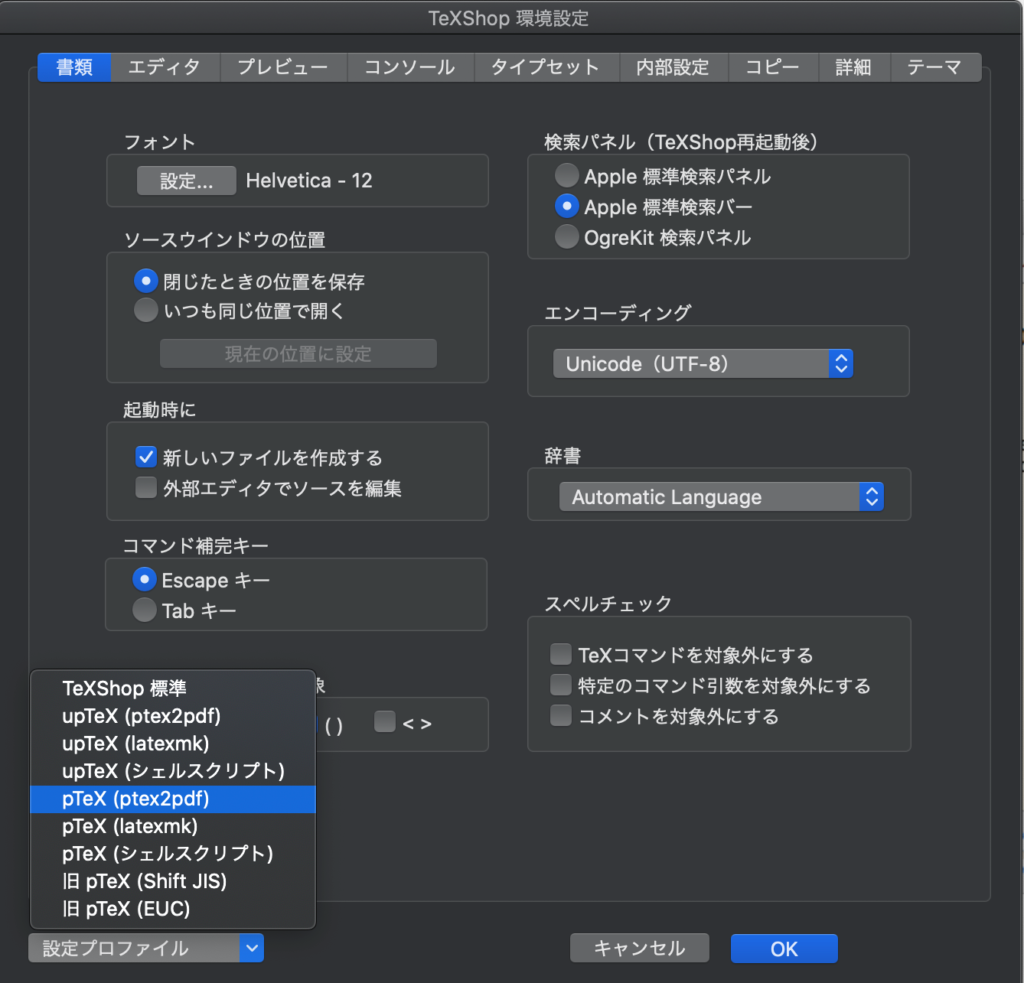
そのあと、一度ソフトを再起動させましょう。
再起動なしには環境設定が反映されないようです。
再起動後に、先ほどの文章をもう一度、コンパイルすると、
以下の画像の右側辺りに表示されたように、
きちんとTeX/LaTeXで書いた文章が作成されていることがわかります。
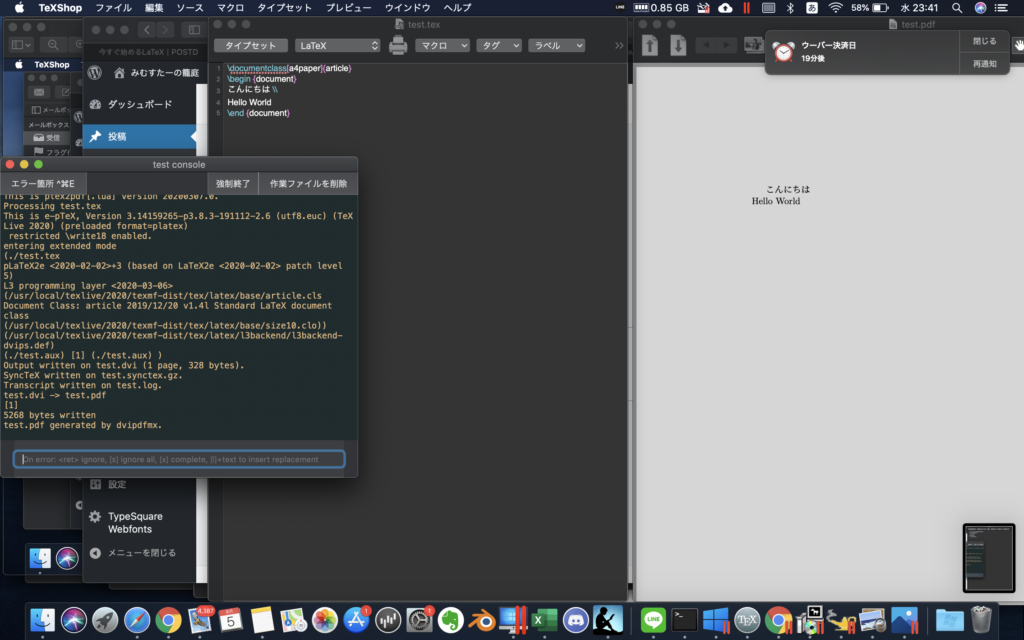
先ほど用いたサンプル文章について、説明します。
まず、1行目の “\documentclass[a4paper]{article}” の部分ですが、
もう少し抽象的に書くと、”\documentclass[options]{classname}”です。
optionsのところで、10pt(文字サイズを10ptに)、a4paper(A4用紙に)、などを設定します。
今回は、A4用紙の設定でコンパイルしたので、A4用紙サイズのファイルができました。
classnameのところで、article(論文)やbook(本)、などを設定します。
クラスファイルによって、作成する媒体に適した設定を行えます。
今回はarticleと入力したので、論文に適した設定を行なっています。
そして、\\begin {document} から \\end {document}で囲った部分が本文を書く場所になります。
一旦、今回の説明は以上になります。
今回は、インストールを行い、サンプル文章を書くまでの一通りの流れを説明しました。
明日はより細かい文章の書き方について取り上げたいと思います。
ここまで、読んでいただきありがとうございました。
それでは、また次の回でお願いいたします。
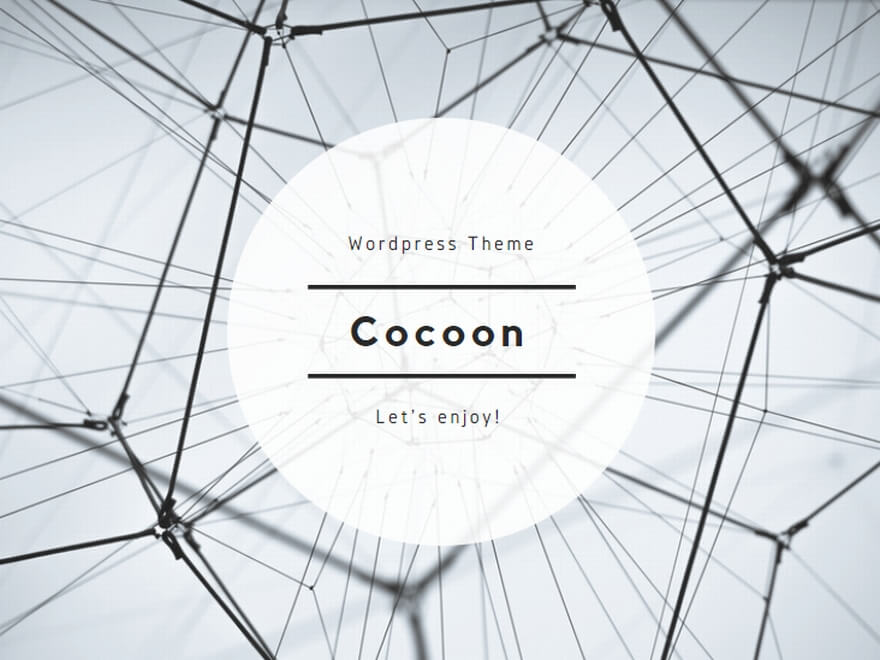
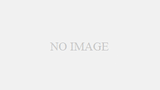
コメント