こんにちは!みむすたーです。
3DCGソフトウェアで有名な Blender を使い、
操作方法が難しい、多機能すぎて困惑した、
と感じたので、カンタンにまとめてみました。
もくじ
Blenderのインストール
Blenderのダウンロードはこちら(https://www.blender.org)から!
Blenderを起動した直後の画面がこんな感じ↓
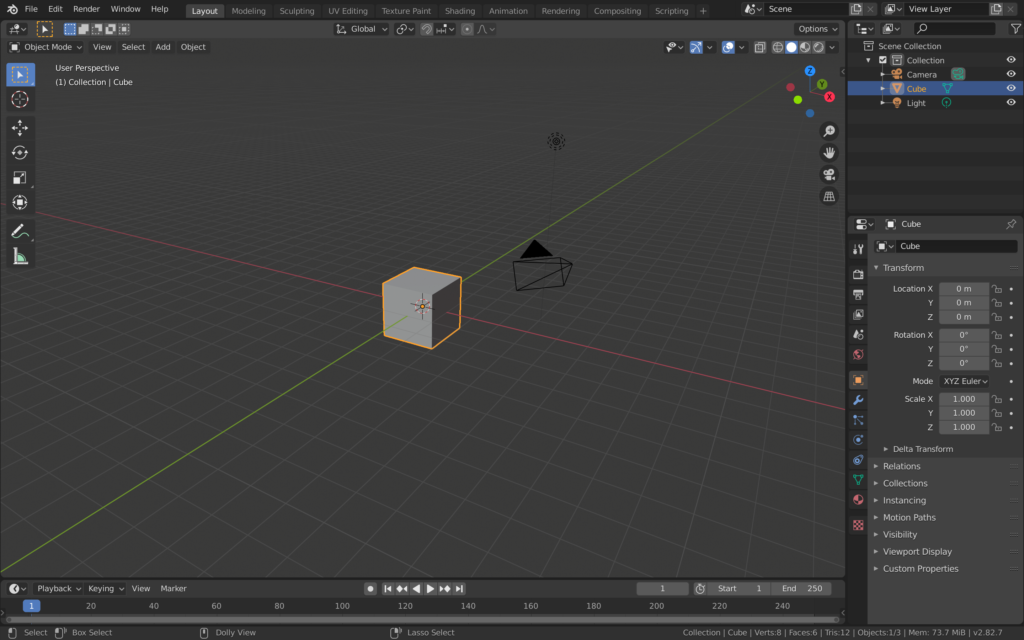
オススメの初期設定
最初にこれだけはやっておけ!
というものをまとめてみました。
・日本語化
まず、初期設定でBlenderは言語設定が英語のため、日本語にしましょう。
英語が読める人はそのままでも良いかも…?
Edit>Preferences>Interface>Language
の[Japanese(日本語)] を選択しましょう。
設定方法はこのような感じ↓
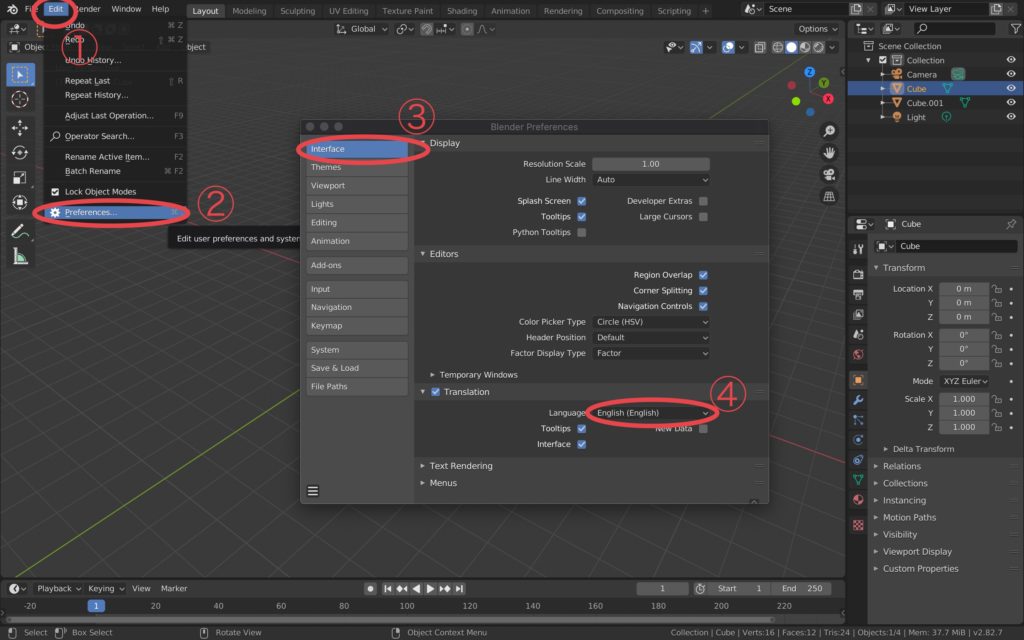
・テンキーの再割り当て
MacBookなどのテンキーがないPCを使われている方、
テンキーはあるけど数字キーで操作したいという方は、
以下の方法でテンキーを再割り当てしておきましょう。
Edit>Preferences>Input>Emulate Numpad
にチェックを入れましょう。
設定方法はこのような感じ↓
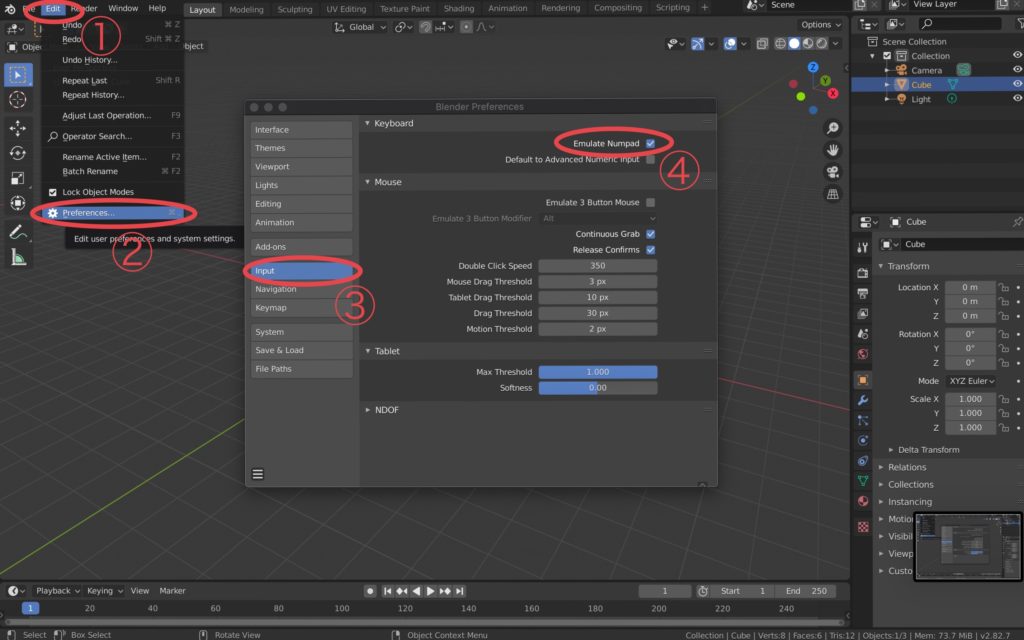
画面の説明
続きまして、簡単に画面の説明をしておきます。
最初にこれだけは覚えておけ!
というものをまとめてみました。
画面上の項目は大きく振り分けると4つに分かれます。
・ヘッダーメニュー
・ワークスペース切り替えタブ
・Scene・Viewレイヤー切り替えメニュー
・ワークスペース
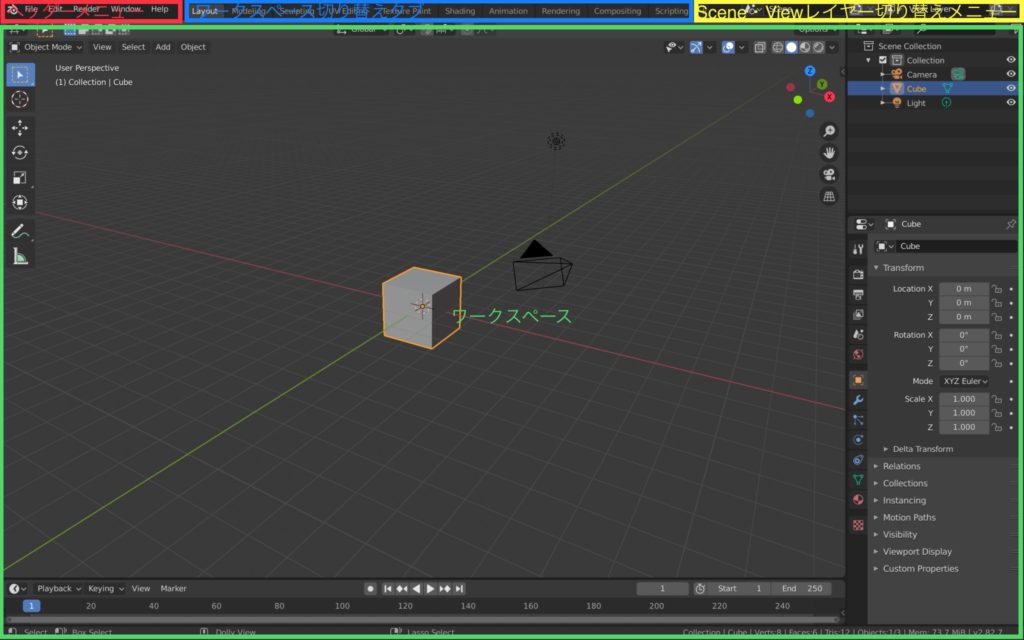
ヘッダーメニュー
ヘッダーメニューには、ファイル、編集、レンダー、ウィンドウ、ヘルプの項目があります。
それぞれの詳しい説明は長くなるので、割愛しますが、
簡単に説明しておくと、以下の通りです。
・Blenderで作成したファイルの管理機能 (ファイル項目)
・Blenderの環境設定機能 (編集項目)
・Blenderのレンダリング操作機能(レンダー項目)
・Blender上の表示ウィンドウ管理機能(ウィンドウ項目)
・Blenderのヘルプ機能 (ヘルプ項目)
この辺りは使っていく中で覚えていけば良いです。
本ブログでも、他の記事で取り扱っていきます。
ショートカット一覧
とりあえずこれだけは覚えとけ!
というものをまとめてみました。
blenderを使って早くモデリングがしたいという方のために、
よく使用するショートカットの一覧をまとめました。
★パネル追加キー
nキー:サイドパネル表示
サイドパネルとは?
選択中の物体の位置、傾き、サイズ情報などのプロパティ情報で、
プロパティの数値を変更することで物体の位置、傾き、サイズの変更が可能です。
tキー:ツールパネル表示
ツールパネルとは?
マウス操作で物体の物体の位置、傾き、サイズ情報などのプロパティ情報を変化させる際に、
必要となるツール類を備えています。
★オブジェクトに対する操作キー
aキー:全オブジェクトの選択
sキー:選択中のオブジェクトのサイズ変更 (sキーを押下した後に、マウス操作でどの程度大きくするかを決められます。)
rキー:選択中のオブジェクトの回転 (rキーを押下した後に、マウス操作でどの程度回転するかを決められます。)
gキー:選択中のオブジェクトの移動 (gキーを押下した後にマウス操作でどの程度移動するかを決められます。)
s,r,gキーとの組み合わせ
(s,r,gキー) + xキー:x方向にサイズ変更(sキーの場合)、回転(rキーの場合)、移動(gキーの場合)
(s,r,gキー) + yキー:y方向にサイズ変更(sキーの場合)、回転(rキーの場合)、移動(gキーの場合)
(s,r,gキー) + zキー:z方向にサイズ変更(sキーの場合)、回転(rキーの場合)、移動(gキーの場合)
xキー:選択中のオブジェクトの削除
shiftキー + aキー:プリミティブオブジェクトの追加
blenderにはモデリングをする上で、モードを切り替えられるようになっています。
・オブジェクトモード
(編集中)
・編集モード
オブジェクトを選択し、編集モードに切り替えた場合、
そのオブジェクトの頂点、辺、面のサイズ変更、回転、移動などが可能です。
本当はサイズの変更や回転、移動だけではないのですが、
今回は初心者が最速で覚える前提の記事として書いているので、
その程度にとどめておきます。


コメント